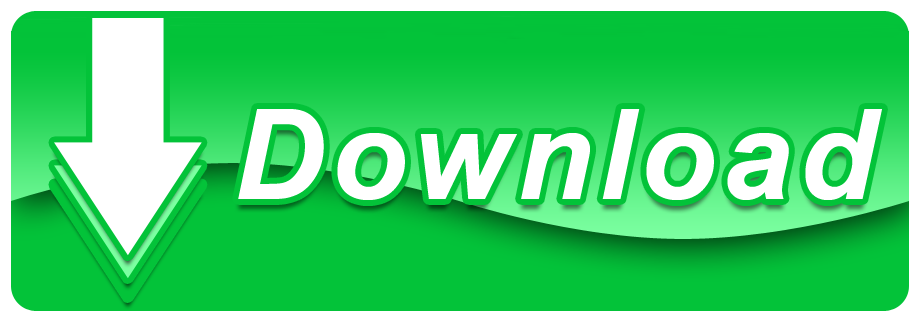If you don't have a disc, you can download and install Office with your product key. When prompted, enter the product key. If you need help, see Find your product key for Office 2010. Read and accept the Microsoft Software License Terms, and then click Continue. Follow the prompts and after Office installs, click Close. Cara mengatasi microsoft office 2013 yang trial, Cara activated ms. Office di windows 10, Cara supaya ms office aktif full version, Mengatasi microsoft offic.
Important: When you select the option to activate Office by telephone, you might receive this error: Telephone activation is no longer supported for your product. To activate Office by telephone, you can call the numbers for your specific country/region listed in this article. |
In most cases, you'll need your product key to activate Office 2010. Need help finding your product key?
Activate Office 2010 online
Click File > Help > Activate Product Key.
If you don't see an Activate Product Key button, your software is already activated, and you don't need to do anything.
Follow the steps in the Activation Wizard.
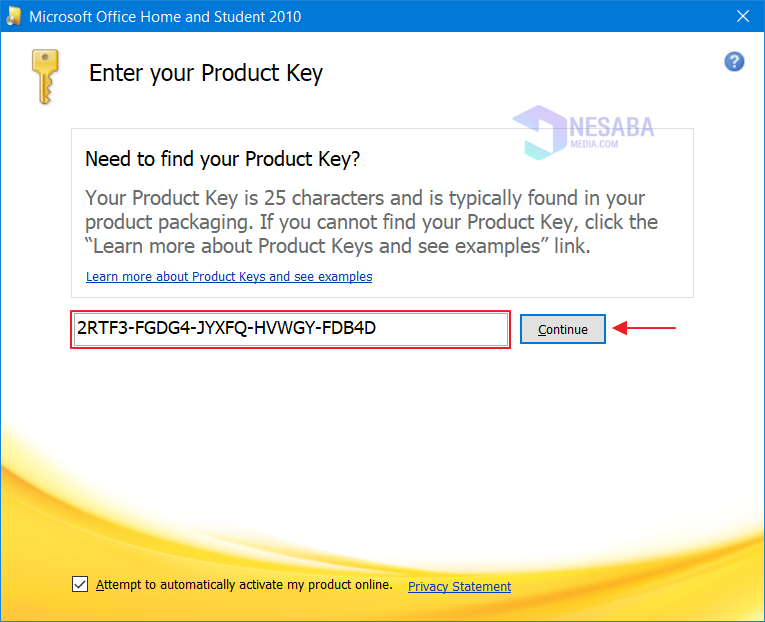
Cara Install Microsoft Office 2010 Tanpa Product Key Office 2010
If you're activating over the Internet and have a slow connection, you might want to activate by phone.
Activate Office 2010 by phone
In the Activation Wizard, choose I want to activate the software by telephone .
Call the numbers for your specific country/region listed in this article.
Microsoft Text Telephone (TT/TTY) services are available for individuals who are deaf or hard of hearing. In the United States, using a TT/TTY modem, dial (800) 718-1599. From outside the United States, using a TT/TTY modem, dial (716) 871-6859. TT/TTY service is only available in English.
(2017) Bluray 720p Full Movie Subtitle Indonesia. Download film transformer 1 subtitle indonesia gratis.
When you call the Activation Center, you'll be asked to provide the installation ID (displayed on your screen) and other relevant information. After your installation ID is verified, you'll receive a confirmation ID.
In the Activation Wizard, type the confirmation ID in the spaces provided at the bottom of the screen, and then press the Enter key.
Tip: If you still can't activate Office, call the activation number, but don't enter anything or say anything. You'll be transferred to someone who can help you.
Activate Office 2010 on a different or restored computer
Your Office 2010 license allows you to reinstall Office on the same computer, and some licenses allow you to activate Office on more than one computer. But if you try activating Office and you get a message that you have installed it too many times, use the telephone option in the Activation Wizard to contact a support technician. To learn more about what the license terms allow, read the Microsoft Software License Terms for your Office product.
What happens if you don't activate Office 2010
If you don't activate your software, eventually Office 2010 switches to Reduced Functionality mode where it lets you open files to view them but not edit them. You can still activate by going to File > Help > Activate Product Key. In the Activation Wizard, choose the option for activating by telephone, and when you call the activation number, but do not enter anything or say anything. You'll be transferred to someone who can help you.
See Also
You can install Office 2010 from a disc or by downloading it. Because of potential backward compatibility issues the default installed version is 32-bit. However, if the 64-bit version is a better choice, follow the 64-bit installation procedure in this article.
Note: For more information about the 64-bit version, see Choose the 64-bit or 32-bit version of Office.
If you want to do a custom install or uninstall where you select only some apps, see the section below Install or remove individual Office programs or components.
Install 32-bit (default) Office 2010
Insert the Office 2010 disc into the drive. If the setup wizard doesn't start automatically, navigate to the disc drive and click SETUP.EXE.
If you don't have a disc, you can download and install Office with your product key.
When prompted, enter the product key.
If you need help, see Find your product key for Office 2010.
Read and accept the Microsoft Software License Terms, and then click Continue.
Follow the prompts and after Office installs, click Close.
In the Activation wizard, click I want to activate the software over the Internet, and then follow the prompts.
You'll need to activate Office to keep your Office programs filly working. If you don't activate it when you install, you can activate it later from an Office application by clicking File > Help > Activate Product Key.
For more information, see Activate Office 2010 programs.
Install 64-bit Office 2010
What you need to know before installing 64-bit Office:
You must be running 64-bit Windows. To check, see Which Windows operating system am I running?.
Uninstall any 32-bit versions of Office. See Uninstall or remove Office 2010.
Make sure any 3rd-party Office add-ins that you rely on are stated as being Office 2010 and 64-bit compatible. Possible backward incompatibility is why, if in doubt, stay with the 32-bit version.
Insert the Office 2010 installation disc.
Click Start, > Computer, and right-click in the disc drive where the Office 2010 installation disc was inserted, and select Open.
Open the x64 folder in the installation root, and then double-click setup.exe.
After setup completes, continue by following the default installation instructions, by entering the product key (step 2).
Install or remove individual Office programs or components
With Office 2010 you can install specific Office apps, or install specific Office components (features).
Install or remove individual Office programs
If you only want to install certain programs from your Office suite - for example, you have Office Home and Business and want to install Word, Excel, PowerPoint and Outlook but not OneNote – you can choose a custom installation during setup.
Cara Install Microsoft Office 2010 Tanpa Product Key Office 2016
Initiate the installation of your Office suite.
In the Choose the installation you want dialog box, click Customize.
On the Installation Options tab, right click the programs that you do not want installed, and then click Not Available.
Click Install now to complete the custom installation.
Important: You can't remove Office programs individually after the suite has been installed. You must uninstall Office completely, and then reinstall it using a custom installation following the steps outlined above.
Install or remove individual Office program components
When you first try to use a feature that is not yet installed, Office usually installs the feature automatically.
If the feature that you want is not installed automatically, do the following:
Exit all programs.
In Microsoft Windows, click the Start button, and then click Control Panel.
Do one of the following:
Windows 7 and Windows Vista Click Programs, and then click Programs and Features. Click the name of the Microsoft Office suite or program you want to change, and then click Change.
Note: In Classic view, double-click Programs and Features. Click the name of the Microsoft Office suite or program you want to change, and then click Change.
Microsoft Windows XP Click Add or Remove Programs, and then click Change or Remove Programs. Click the name of the Microsoft Office suite or program you want to change, and then click Change.
Note: In Classic view, double-click Add or Remove Programs, click the name of the Microsoft Office suite or program you want to change, and then click Change.
In the Office Setup dialog box, click Add or Remove Features, and then click Next.
Click the custom installation options that you want:
Click a plus sign (+) to expand a folder and see more features.
The symbol next to each feature indicates how that feature will be installed by default. You can change how the feature will be installed by clicking its symbol, and then selecting another symbol from the list that appears. The symbols and their meanings are as follows:
Run from My Computer The feature will be installed and stored on your hard disk when you complete Setup. Subfeatures won't be installed and stored on your hard disk.
Run all from My Computer The feature and all of its subfeatures will be installed and stored on your hard disk when you complete Setup.
Installed on First Use The feature will be installed on your hard disk when you use the feature for the first time. At that time, you may need access to the CD or network server that you originally installed from. This option may not be available for all features.
Not Available The feature won't be installed because it is not available.
If a feature has sub-features, a symbol with a white background indicates that the feature and all of its sub-features have the same installation method. A symbol with a gray background indicates that the feature and its sub-features have a combination of installation methods.
You can also use the keyboard to browse through features and change feature options. Use the UP ARROW and DOWN ARROW keys to select features. Use the RIGHT ARROW key to expand a feature that contains one or more sub-features. Use the LEFT ARROW key to collapse an expanded feature. When you have selected the feature that you want to change, press SPACEBAR to display the menu of setup choices. Use the UP ARROW and DOWN ARROW keys to select the setup option that you want, and then press ENTER.
When you are done choosing the custom installation options that you want, do one of the following:
Click Upgrade. This button appears if Setup detects an earlier version of the same Office program on your computer.
Click Install Now. This button appears if Setup does not detect an earlier version of the same Office program on your computer.